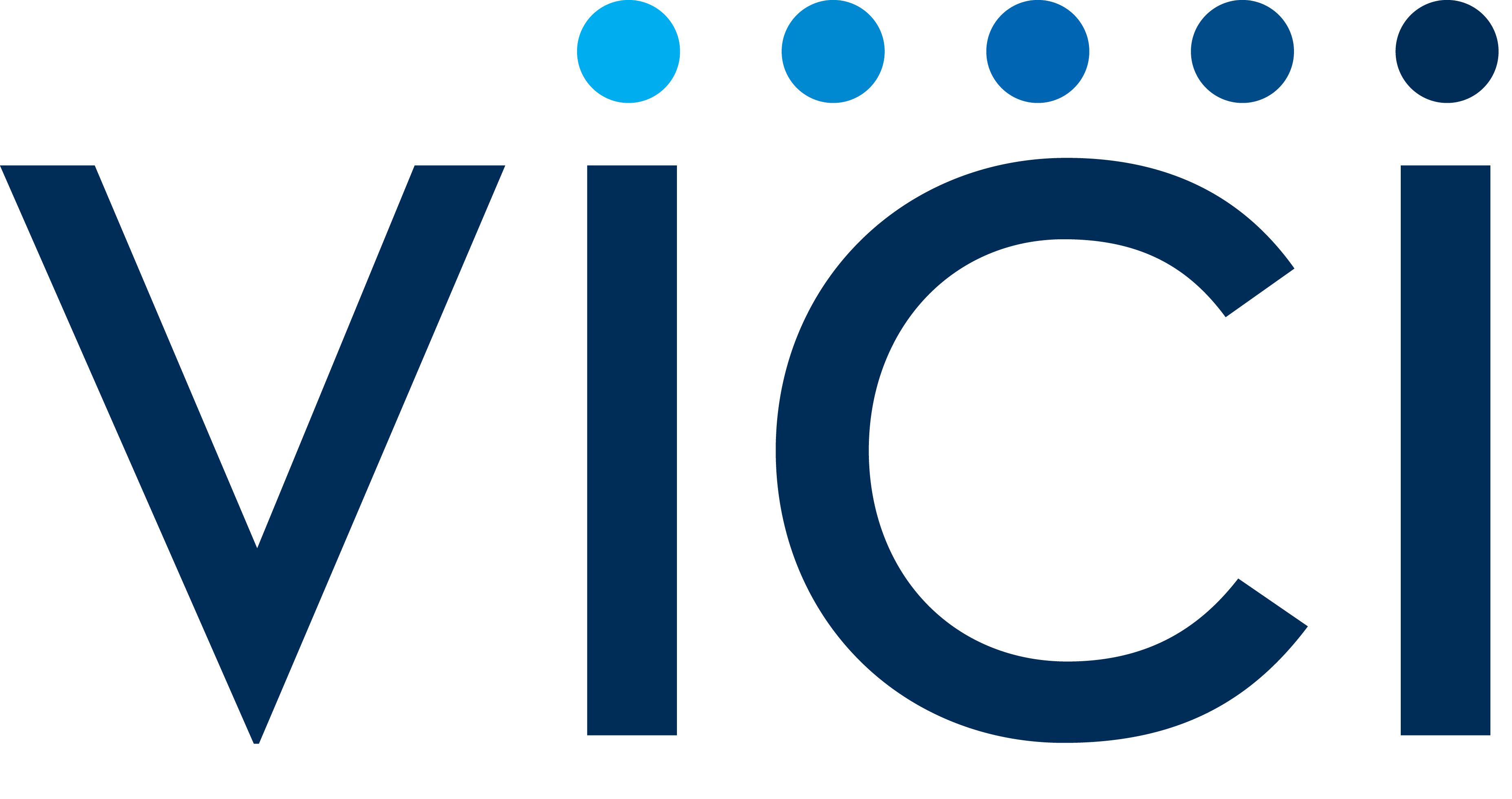Formatting Tips in P2P
Click on this icon in the top left while editing a proposal.
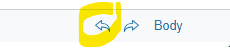
To keep your text format the same, type first after the text, then delete the text in front of it.
If you need to reshape images and hold their size, hold down the shift key and shift in the corners.
Once you upload a clients logo (click the picture icon on the right-hand side of the screen then upload), you can replace a templated logo like this:
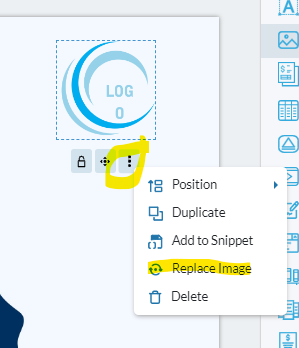
To add a shape click on this icon and the shape you’d like. You can drag the shape to the spot you’d like it on the proposal. To change its color, click the “miscellaneous” and select the color of your choosing.

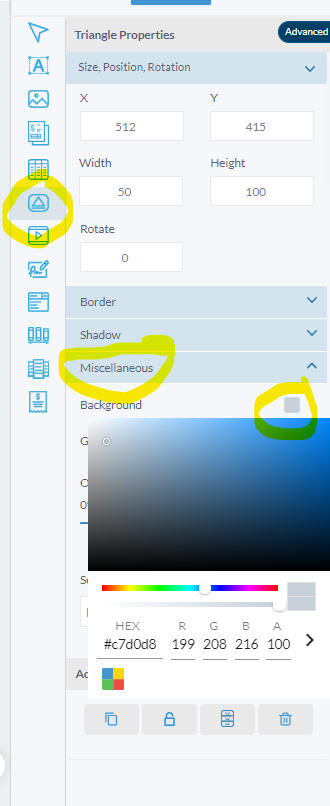
The fastest way is to change Reporting.Zone from “forecasted” to “unforested” in the main order which will remove the max budget from ALL line items:
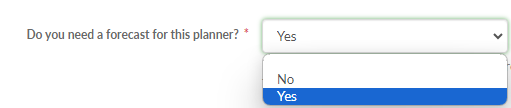
You can also pick and choose which products show max budgets by changing “forecasted” to “unforested” on an individual line item you want hidden:
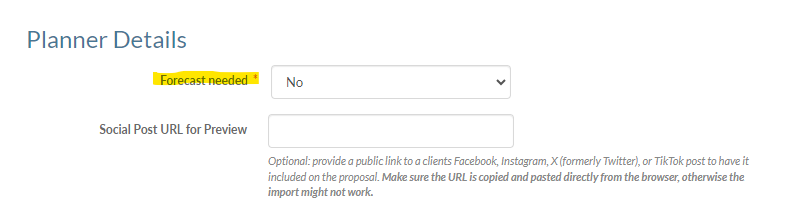
Outside of Reporting.Zone you can also do this directly in the P2P tool like this:
Click on the grid you want to delete so it highlights the entire box
On the right click “edit package”
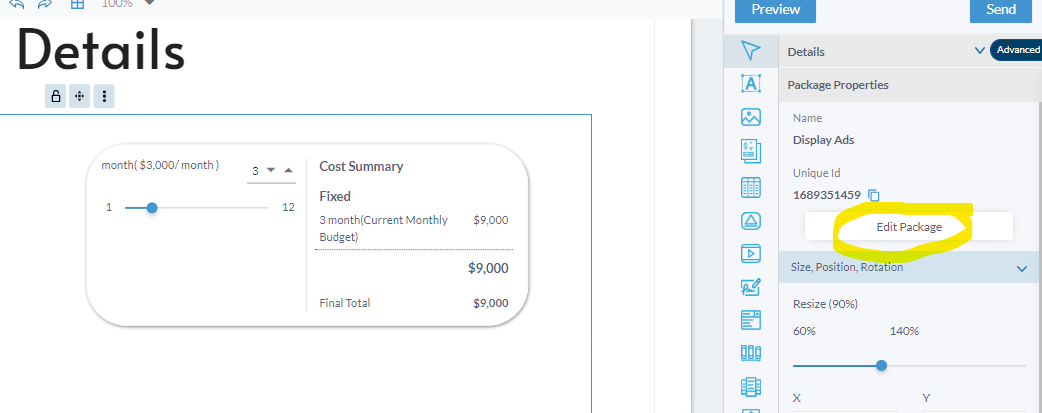
Click the head “2” for pricing, and unclick “include package” next to the “Maximum Monthly Budget”
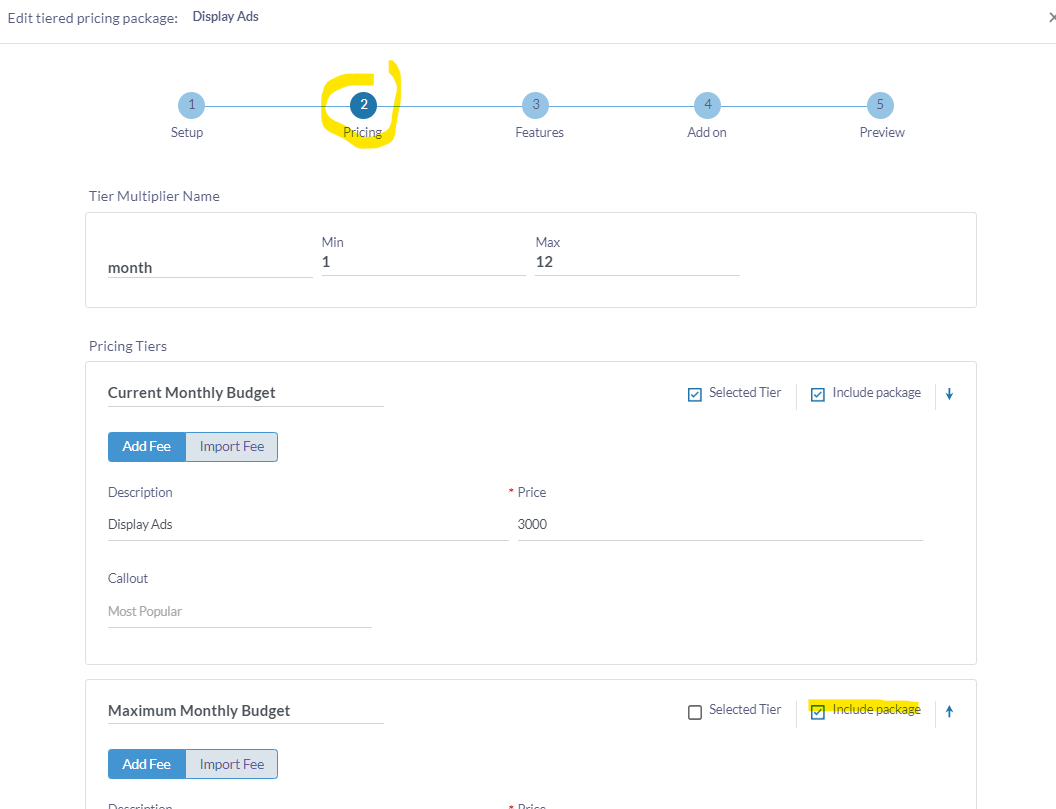
Click save twice at the bottom of the screen
You can always make any edits directly in reporting.zone and in 5 minutes or less the changes will be reflected in your planner. Geos, audience, and categories can be easily edited directly from the text box in the P2P, any others will still be edited through this method below:
Click the mouse icon
Click proposal custom variable
Scroll to the variable you want to edit and click the pencil edit icon
Update the variable and click SAVE
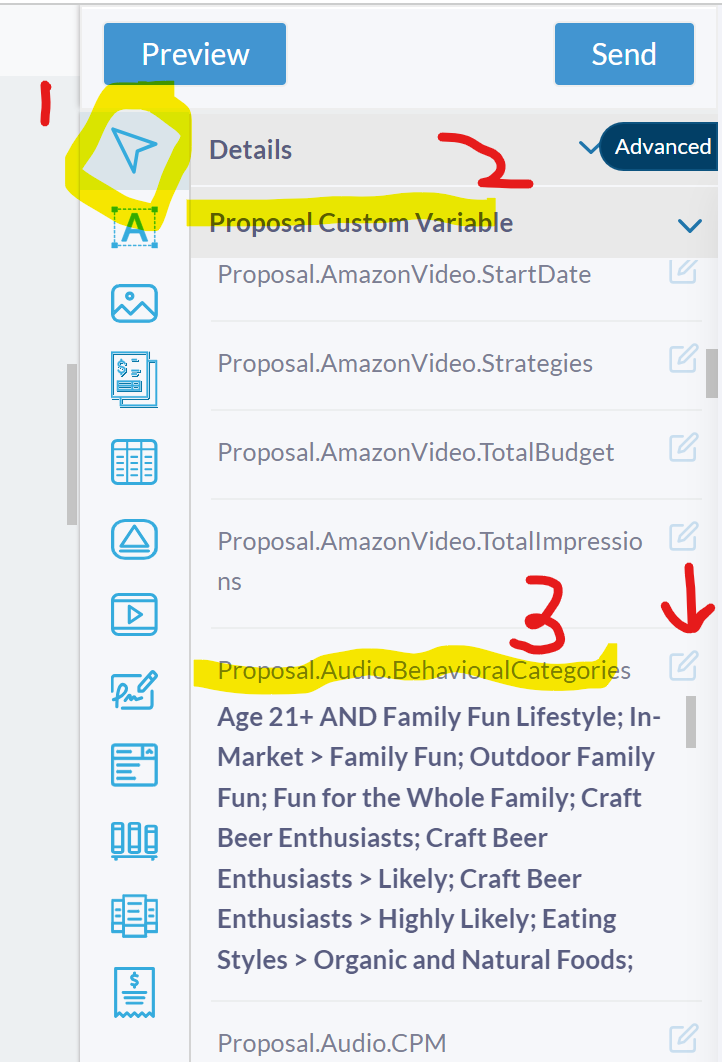
There are a few reasons your website screenshot might not populate.
First, make sure that you pasted in the full URL into the Client Website field on the order form. Your URL should start with http or https - if you copy directly from your browser bar you will get the full URL.
Ex) a website can’t be submitted as: vicimediainc.com → when that URL is entered into the browser bar, when copied it becomes https://vicimediainc.com/. That is the correct URL to paste into your Client Website field.
Some websites have too strict of bot protection that prevents the website from loading for our automation tools. Another reason you could get a blank website is because you entered a social media page which requires 2-factor authentication and cannot be pulled through.
When that happens, the screenshot images appear blank, or incorrectly formatted:
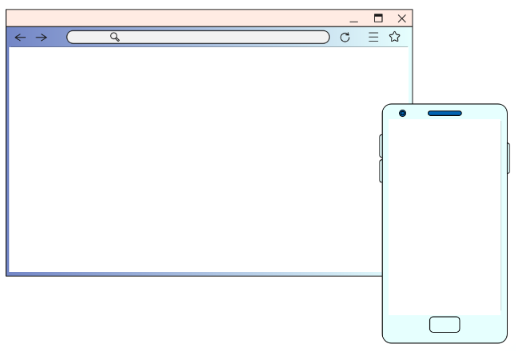
If this happens, you can delete the blank images to display the default images below:
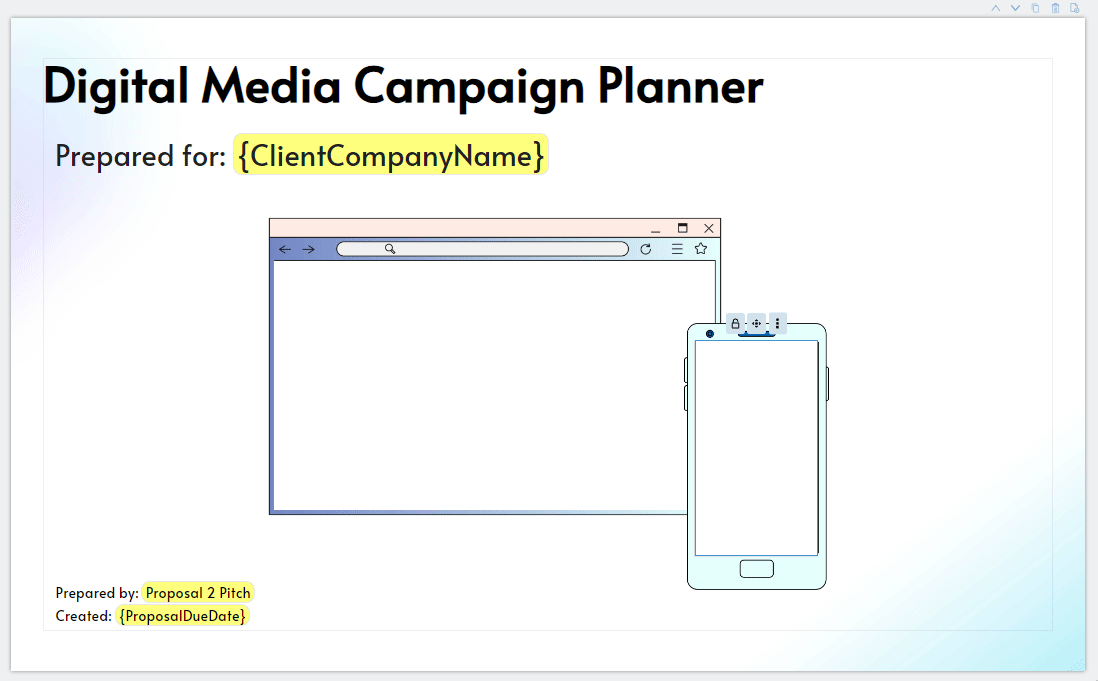
You can also manually screenshot the client’s website, save as a link (we recommend https://imgur.com - copy direct link), and paste that link into the ClientWebsiteScreenshot or ClientWebsiteMobileScreenshot variables in your proposal.
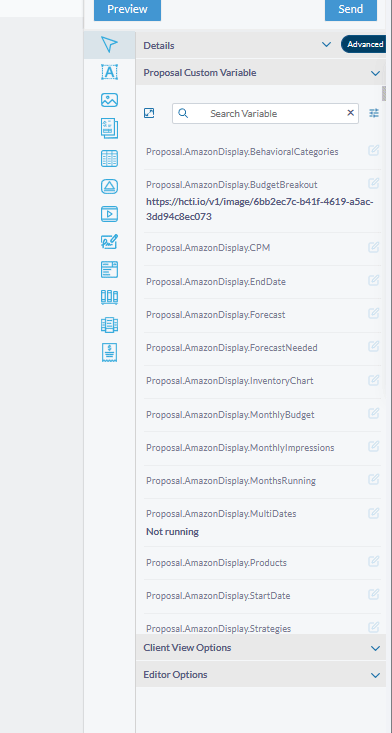
You cant copy elements from page to page, with the placement of the element matching the source page. Simply right click on the element and hover over “Copy to” and select where you want the element to be pasted - on the Previous Page or the Next Page.
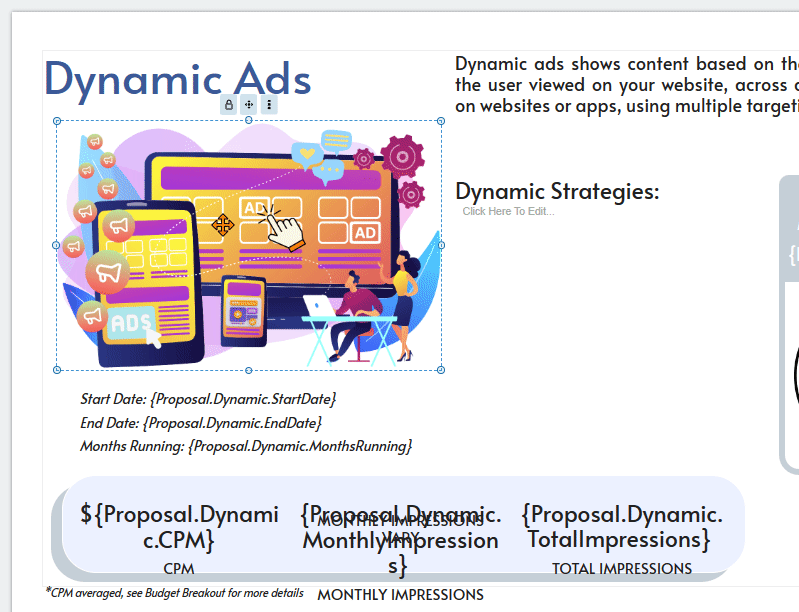
Make all changes needed within your IO in reporting.zone. Then select this task on the main order “Hey Vici create a Media Planner for this IO” and note if you need forecasting or not, which would regenerate a P2P email- can then you/client can click the “accept” button on each inside the Proposals 2 Pitch portal in order to send it through correctly in your P2P pipeline.
To move multiple items at a time (like if you need to reposition boxes on the strategy page), you can click and drag over a group of content blocks, and then position them as needed.
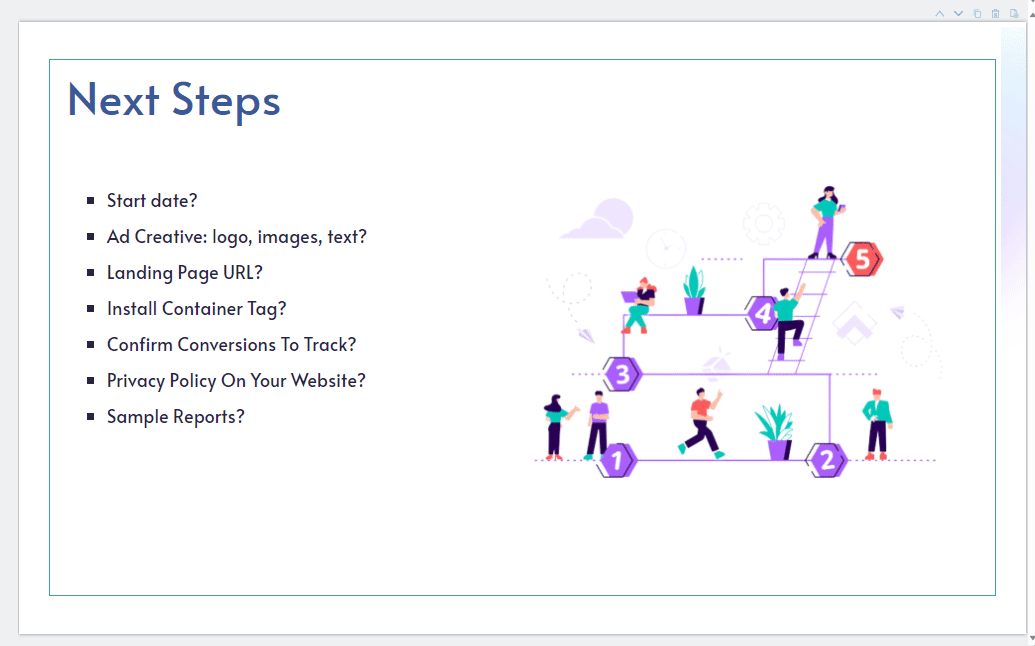
When a field is edited to remove all text, the system doesn't change the data (because it doesn't think there is data to change). So to clear it out add a space to the field you need to clear and click save in Reporting.Zone. This will clear out any unwanted text and it will update within 5 minutes in P2P.