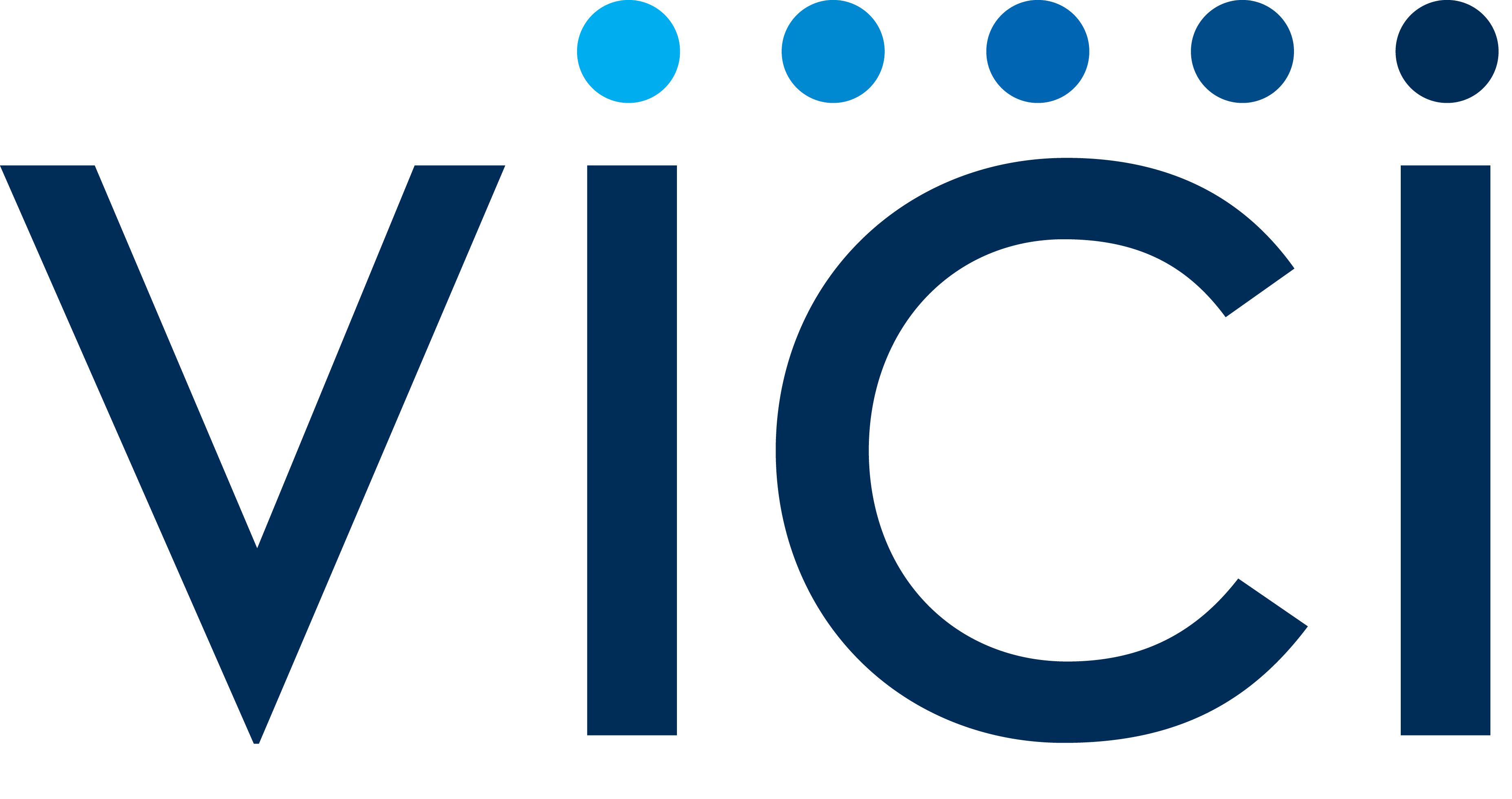How to add and format text
Adding a textbox
Click and drag the textbox icon (represented by an A in a box) onto your page
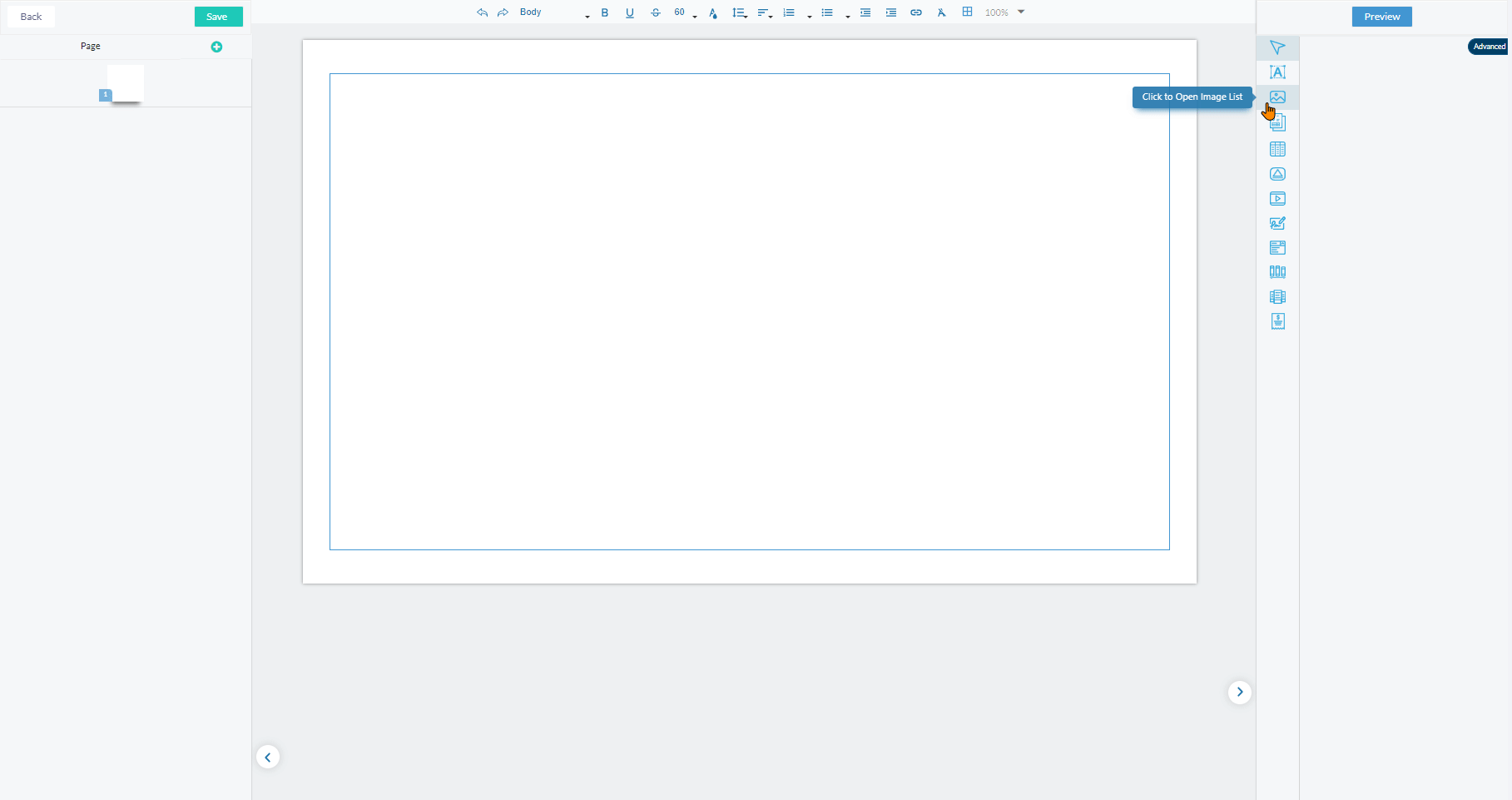
Move the textbox by clicking on the move icon at the top of the textbox, or by adjusting the X and Y positions in the “Size, Position, Rotation” section on the left
Tip: using the “Size, Position, Rotation” section will allow you to have components positioned in line with each other
Resize the textbox by clicking and dragging the corner/side points of the textbox, or by adjusting the W and H sizes in the “Size, Position, Rotation" section on the left
Tip: using the “Size, Position, Rotation” section will allow you to have components sized the same as each other
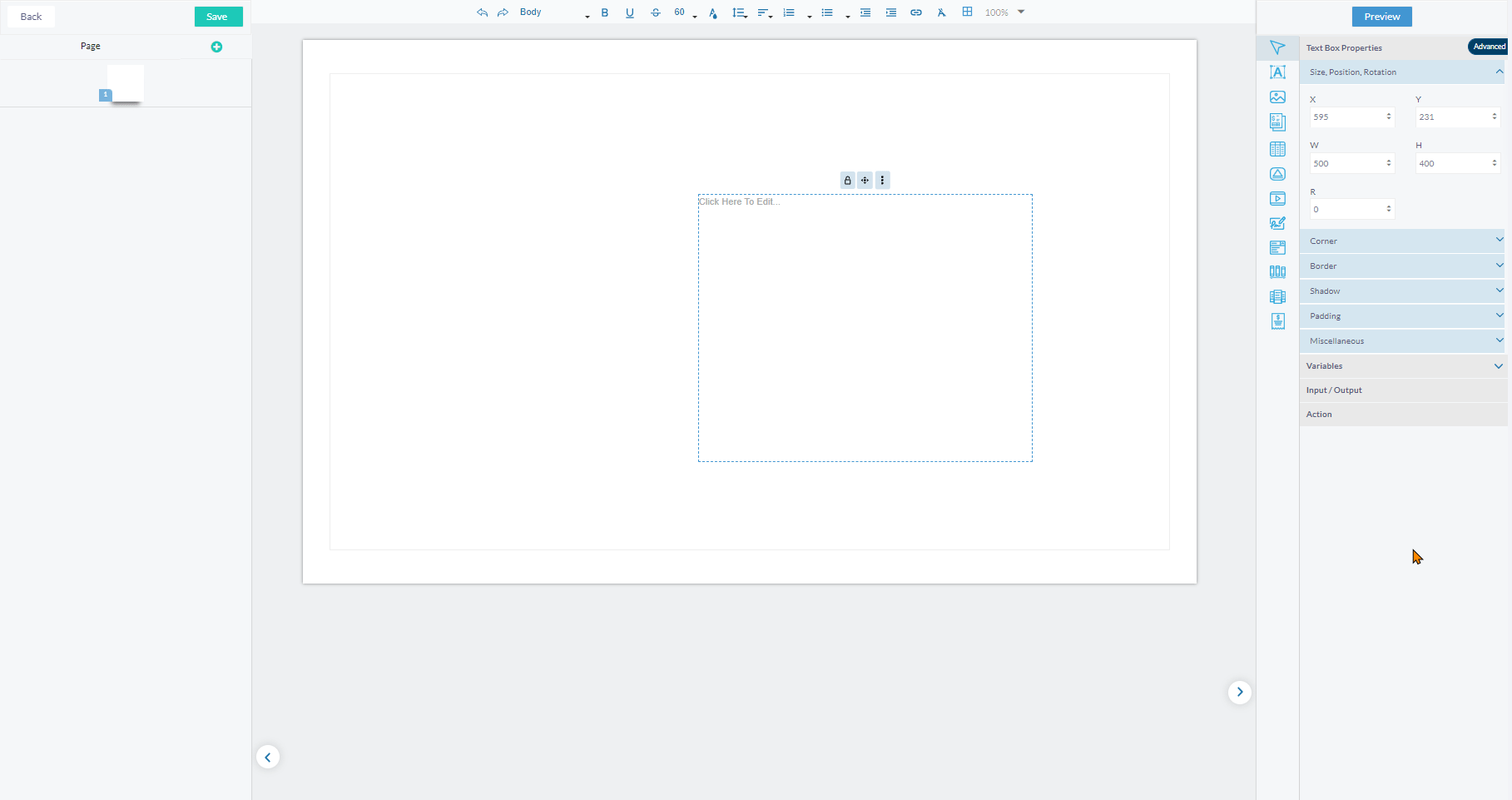
Formatting your text
When you select a textbox, the toolbar at the top of the screen gives you formatting options
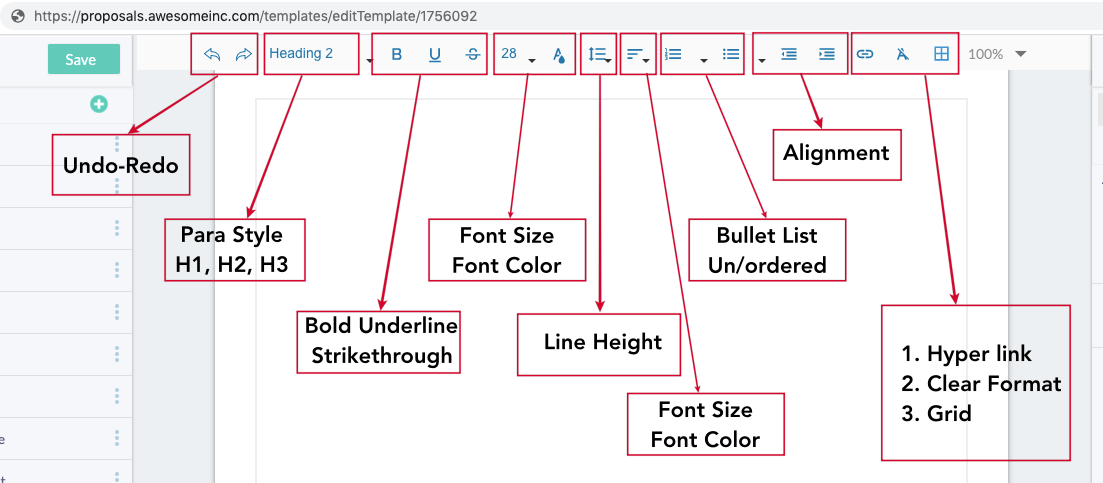
Adding custom variables to your text to automatically pull in orders data
All fields on the RFP you submit through the portal are available to dynamically ad in to your proposal - they are called “Variables” within P2P
To add in a custom variable, from within a textbox, you can either:
Type in “#” and a varibales menu will pop up
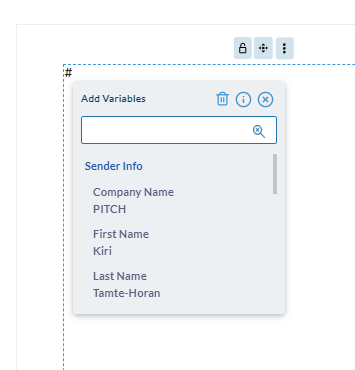
Click into the “Variables” tab on the lefthand menu
Once you have your variables menu open, you can search for and add fields from your order form
Note: Proposal Variables are formatted as “Proposal.ProductName.Field”
For example: Proposal.NativeVideo.StartDate or Proposal.Display.TotalImpressions
There are no spaces in proposal variables